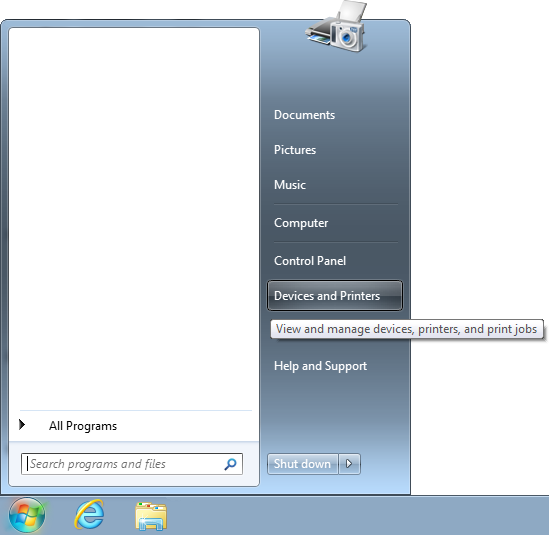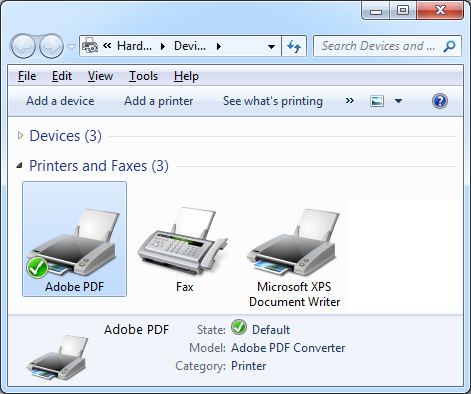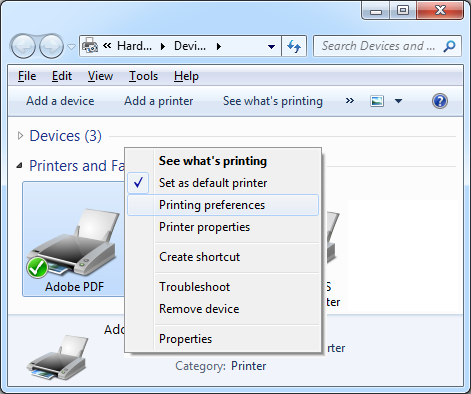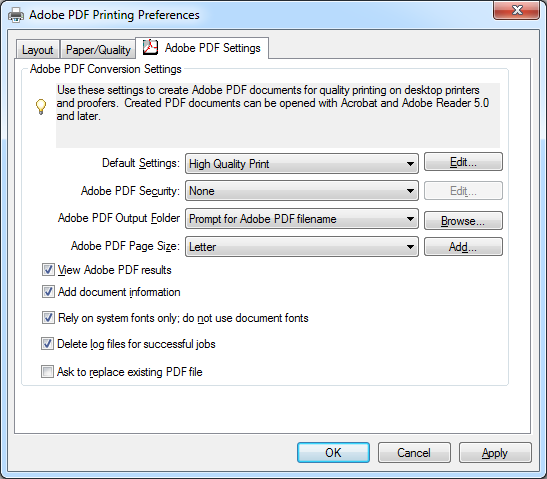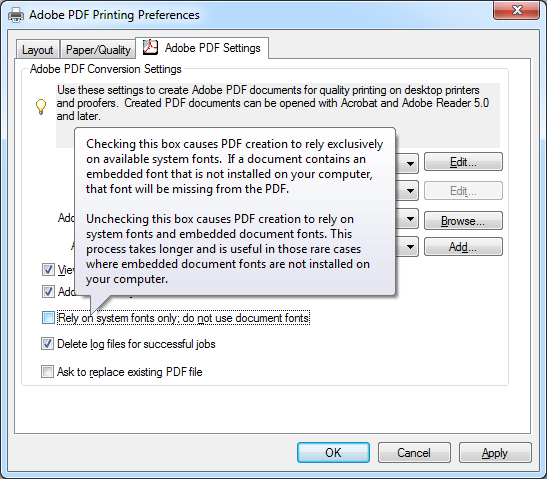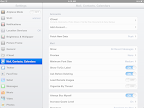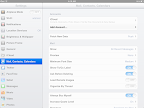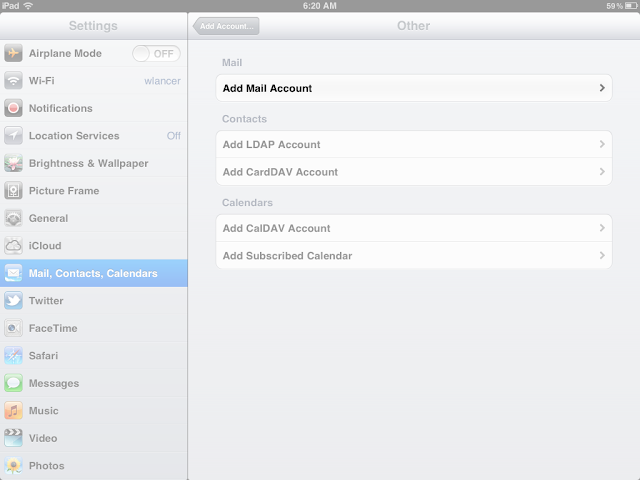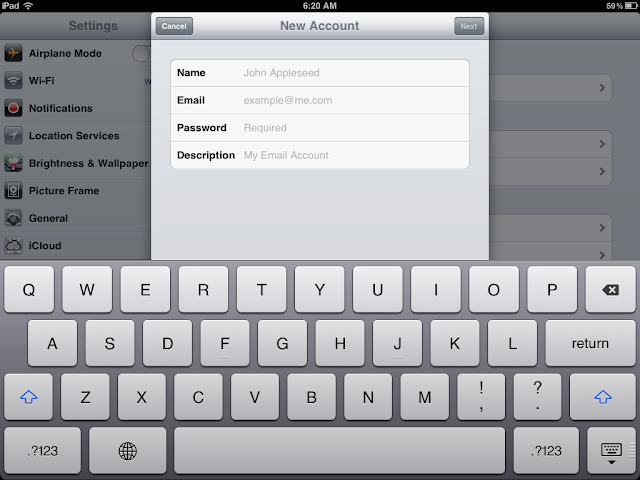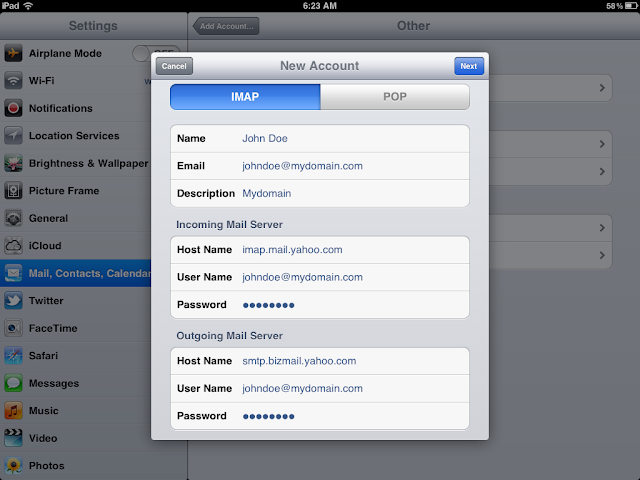As a follow up to a prior article on Citi Card Virtual Account Numbers nightmare (see Citi Card Virtual Account Number (VAN) Error Code 1031), here is a new issue some people have encountered recently. The latest Citi VAN application had allegedly been causing some browser cache corruption and making the application unusable. The easiest way to solve this problem is to uninstall the application, clear browser cache, and reinstalling the Citi VAN application.
However, after downloading the latest version of Citi VAN and reinstalling it, an error is displayed when the application is launched stating "Please note that the current version of Virtual Account Numbers you are attempting to access is outdated. Please visit Account Online to download the latest version of Virtual Account Numbers."
Now wait a minute, isn't this the application that was just downloaded from the Citi Cards web site and installed? How could it be outdated already? Before you go clicking on that link and go through the uninstall / download / installation process again, allow me to spare you the agony of this endless loop.
First of all, you have to realize that the application isn't lying to you. There is indeed a newer version of Citi VAN. It's just that the Accounts Online site, for some strange and unknown reason, isn't sending you the latest version when you click on the download link. The current version that can be downloaded is 4.0.0.2239, dated Friday, July 19, 2013, 11:42:14 AM (see image on the left below) yet the latest version is 4.0.0.2248 dated Wednesday, October 09, 2013, 08:34:08 AM (see image on the right).

|

|
In order to install the newest version (4.0.0.2248), you will have to find a friend who had saved the setup.exe file. Or, you can download it from here:
Citi VAN Setup Version 4.0.0.2248
WARNING: The file linked above is property of its respective owner(s). This blog does not claim ownership of the file. This file is provided on an as is basis. No guarantees or warranties are given or implied. Downloading this file is free of charge and the user assumes all risks of any damages that may occur, including but not limited to loss of data, damages to hardware, or loss of business profits. It is suggested that you do a virus scan using an up-to-date version of an anti-virus program (Such as Norton, McAfee, or VirusTotal) before using the file. Please use at your own risk.