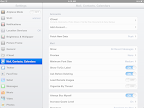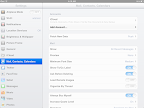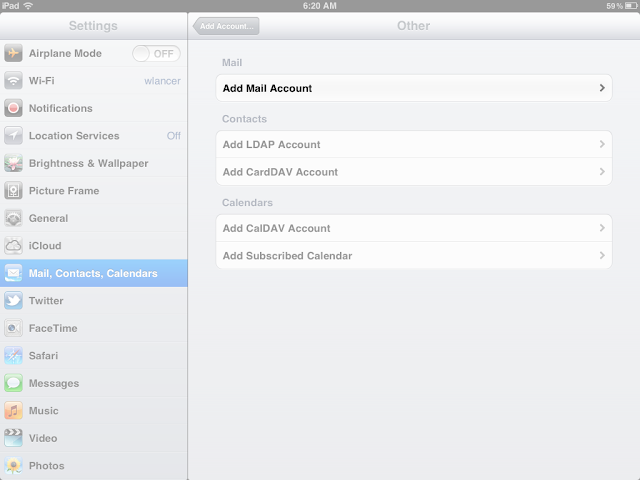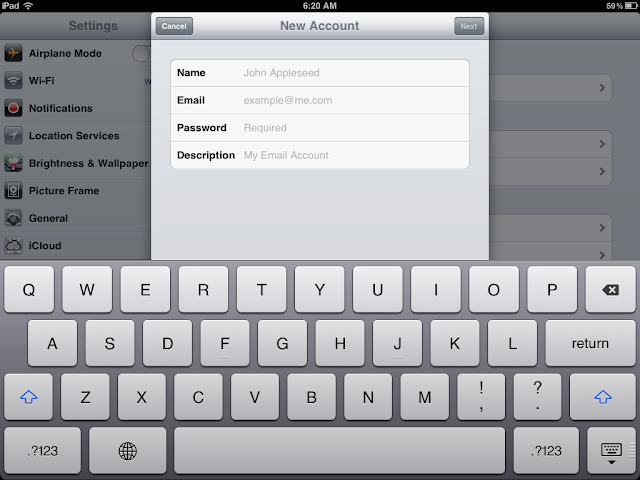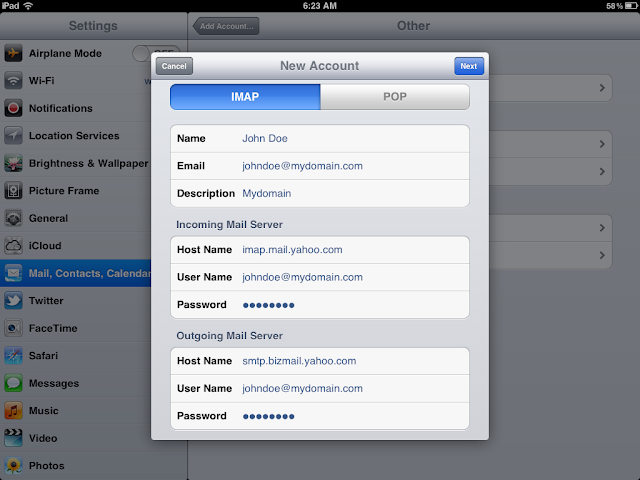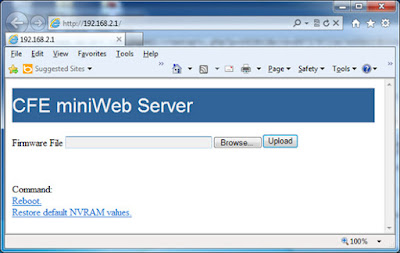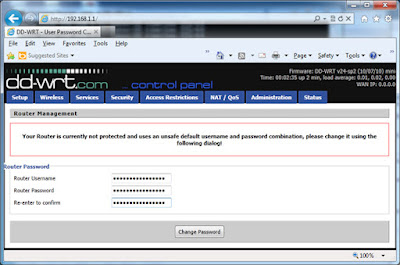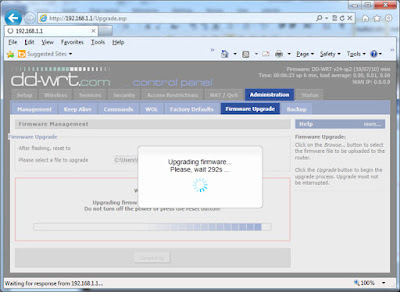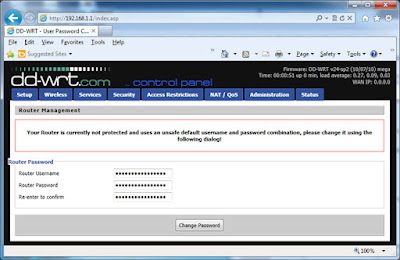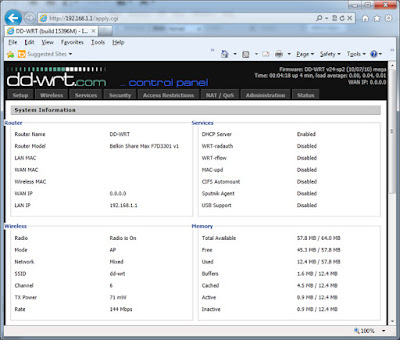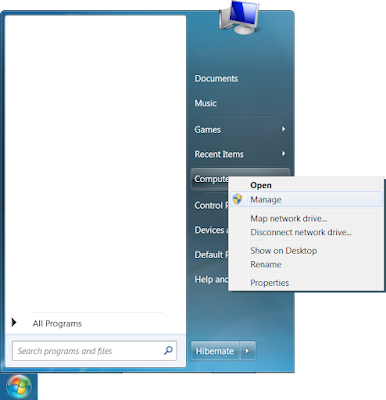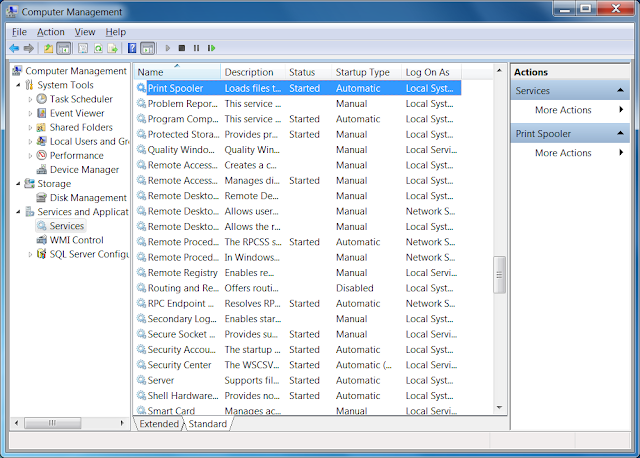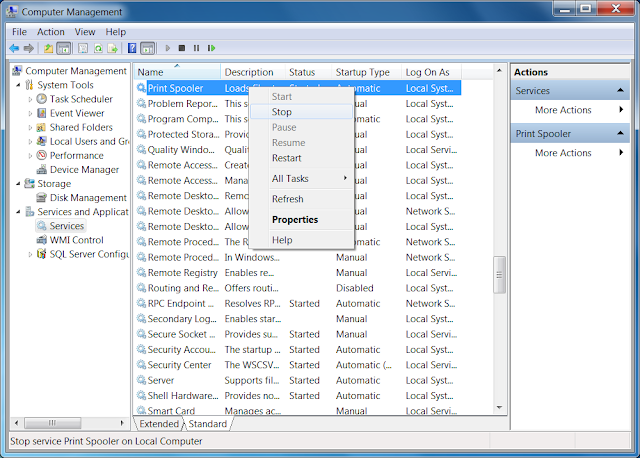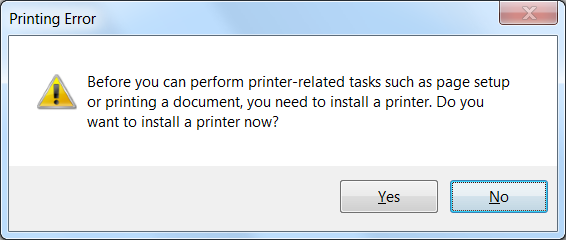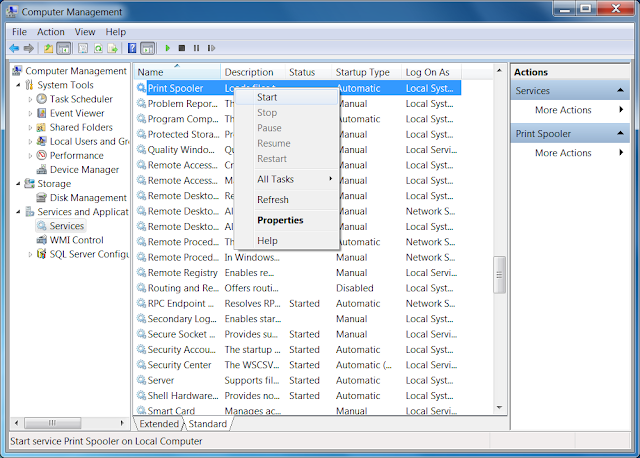Have you ever encountered this problem when printing to PDF from Internet Explorer and the generated PDF file contains text that are all but unreadable? This might be a very frustrating, and sometimes infuriating experience (for instance, when you are trying to print the receipt of an online purchase for your records) If so, do not despair, you are not a victim of some strange virus. Instead, you are a victim of obfuscated embedded fonts provided by the Windows XPS printing engine.
Fortunately, this is a documented issue (both by Adobe and Microsoft) and there's a simple solution to this problem.
To have Adobe PDF Printer print correctly, you will need to set the printer to use document fonts. Here are the steps to make the change to your Adobe PDF Printer settings.
1. Open up Devices and Printers.
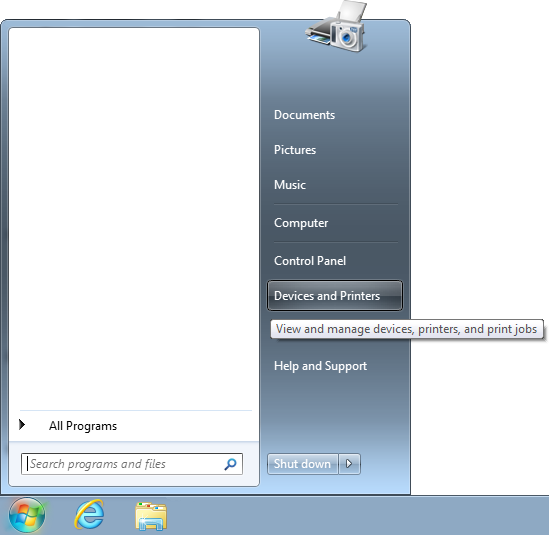
2. Select the Adobe PDF Printer.
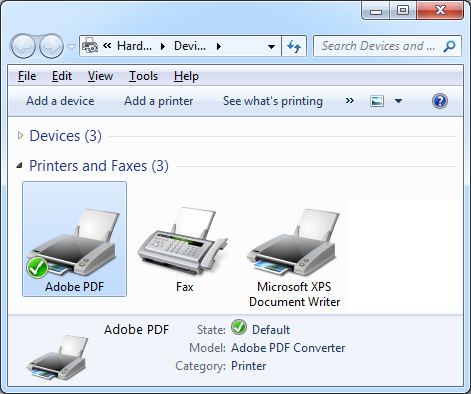
3. Open up the Printing Preferences dialog box by right-clicking the Adobe PDF Printer and selecting Printing Preferences from the context menu.
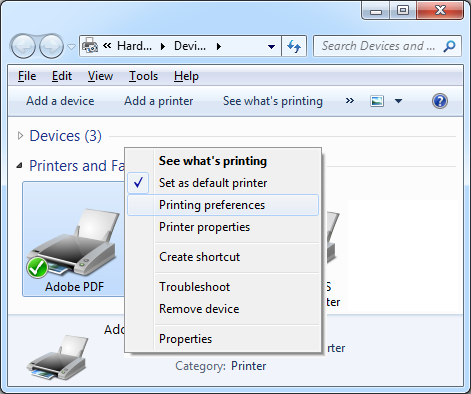
4. Select the Adobe PDF Settings tab on top of the Adobe PDF Printing Preferences dialog box.
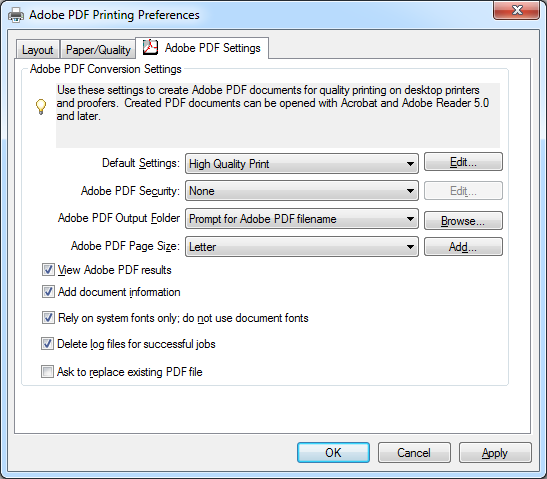
5. Make sure the Rely on system fonts only; do not use document fonts option is NOT checked.
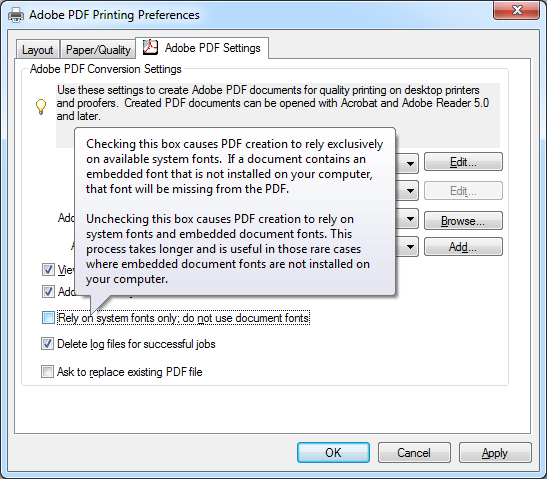
6. Click on the OK button and print away!
Fortunately, this is a documented issue (both by Adobe and Microsoft) and there's a simple solution to this problem.
To have Adobe PDF Printer print correctly, you will need to set the printer to use document fonts. Here are the steps to make the change to your Adobe PDF Printer settings.
1. Open up Devices and Printers.
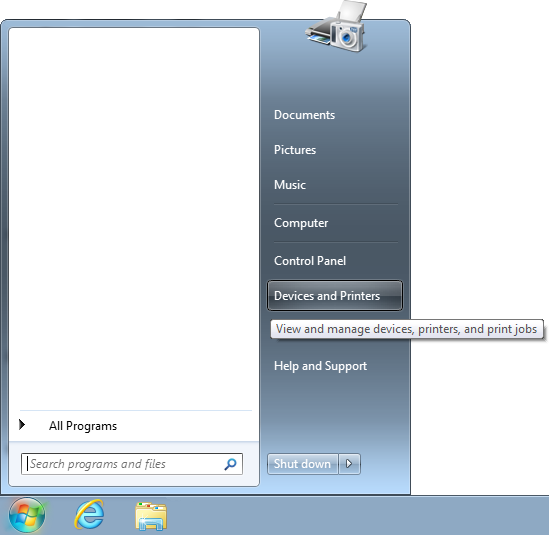
2. Select the Adobe PDF Printer.
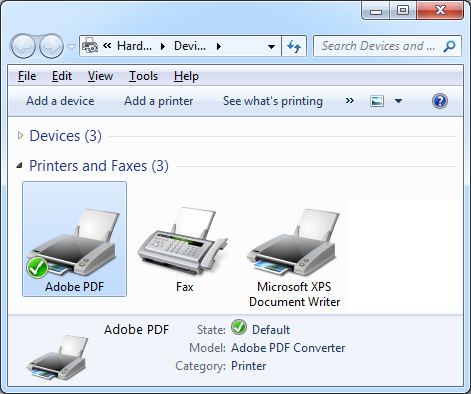
3. Open up the Printing Preferences dialog box by right-clicking the Adobe PDF Printer and selecting Printing Preferences from the context menu.
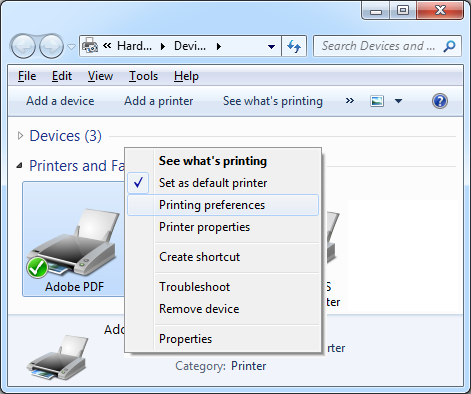
4. Select the Adobe PDF Settings tab on top of the Adobe PDF Printing Preferences dialog box.
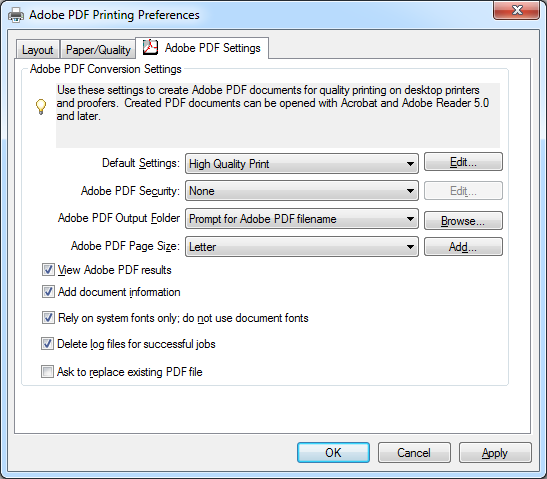
5. Make sure the Rely on system fonts only; do not use document fonts option is NOT checked.
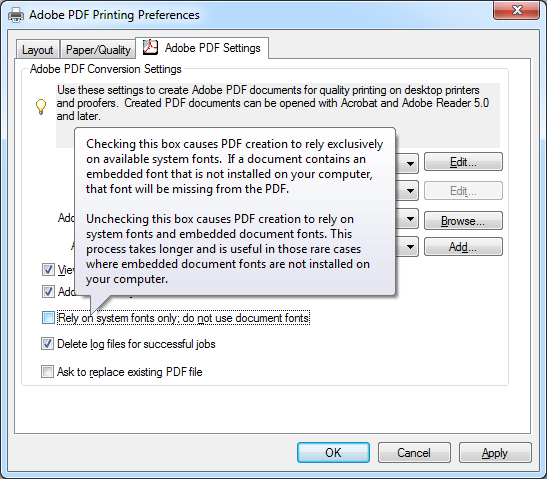
6. Click on the OK button and print away!
References:
Acrobat Help / Missing or Garbled Text Printing from IE9 to Adobe PDF Printer
Article ID: 2522987 - Last Review: August 19, 2011 - Revision: 1.1
Missing or Garbled Text Printing from IE9 to Adobe PDF Printer
Acrobat Help / Missing or Garbled Text Printing from IE9 to Adobe PDF Printer
Article ID: 2522987 - Last Review: August 19, 2011 - Revision: 1.1
Missing or Garbled Text Printing from IE9 to Adobe PDF Printer