
The trick involves restarting the Print Spooler service. But, simply restarting the Print Spooler service will not fix the problem all the time. The real trick lies in the extra step after stopping the service and before starting it again. Read on if you want to find out.
- Go to Start -> All Programs and right-click on Computer and select Manage. This will start the Computer Management application.
- In Computer Management, go to Computer Management -> Services and Applications and click on Services.
- Scroll down to find the Print Spooler Service. Right-click on Print Spooler and select Stop from the context menu.
- Now here's the trick, before starting the Print Spooler service again, go back to Firefox and click on the print button. Since the Print Spooler has stopped, Firefox will no longer be able to find any printers to print to, thus this action will generate an error in Firefox. Fortunately, this can be safely ignored because we already know that we had stopped all applications from seeing any printers by stopping the Print Spooler service. Simply click on the No button when you get the prompt to install printers.
- After dismissing the error message in Firefox, go back to Computer Management and right-click on Print Spooler again. Select Start from the context menu to put all printers back on service.
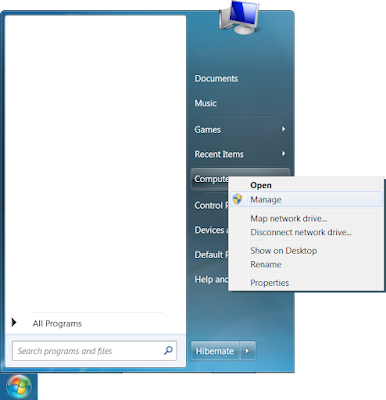
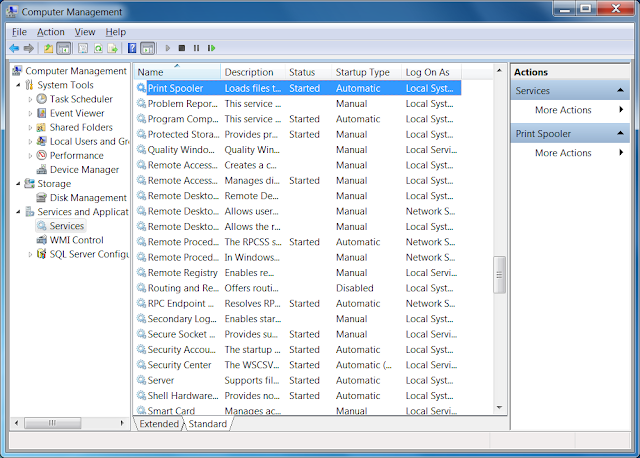
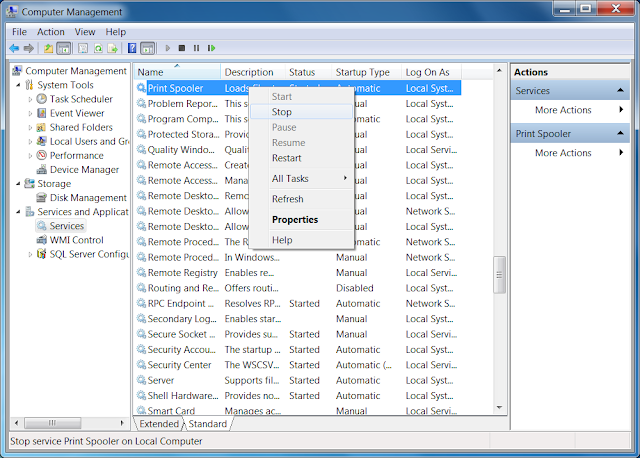
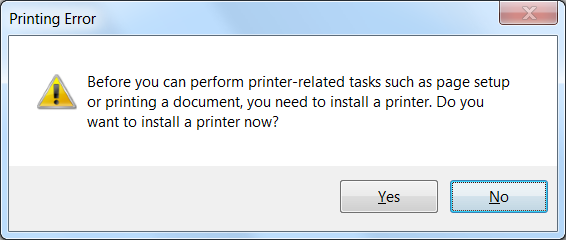
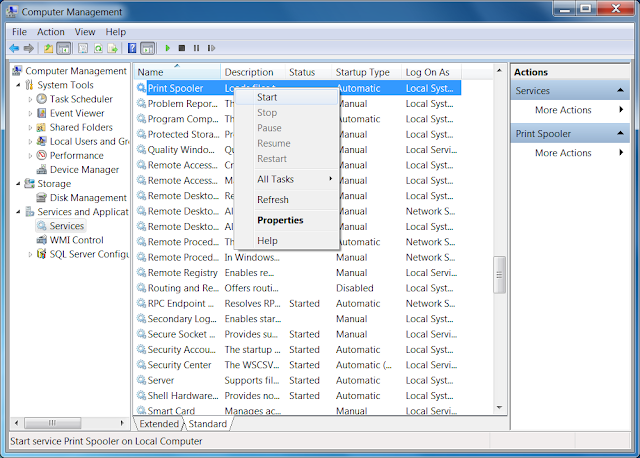
One of these tricks usually fixes the printer error in Firefox. If you are aware of other ways to fix this problem, you are more than welcome to contribute in the comments.
its not working
ReplyDeleteI am thankful to you and expect more number of posts like these. Much thanks.
ReplyDeleteCheap Prints Services Near Me
Not Work. Thank's you. .
ReplyDelete